Lightroom Tips

사진가들이 가장 많이 사용하고 있는 핵심적인 사진 편집 프로그램인 라이트룸. 기본적인 색상 보정에서부터 수직수평 보정, 그리고 마스킹작업까지 가능하기 때문에 없어서는 안 될 소프트웨어 중 하나이지만, 느린 속도로 인한 탓에 많은 이용자들이 불편을 겪고 있다.
느려터진 라이트룸 클래식 속도 최적화 하는 방법
사진을 보정할 때 많이 사용되고 있는 어도비의 라이트룸 클래식은 최고의 만족감을 주는 대신 최적화가 하나도 되어있지 않기에 쾌적한 작업환경을 유지하기가 힘듭니다. 이러한 환경을 개선
maroenispace.tistory.com
라이트룸의 속도는 카메라의 해상도와 이를 처리하는 PC 하드웨어 등등, 많은 요인에 의해 달라진다. 이전에도 이와 같은 문제를 해결하는 글을 작성했던 적이 있었지만, 그 글을 조금 더 보완해서 라이트룸의 속도를 쾌적하게 향상시킬 수 있는 7가지 팁들을 소개해보려고 한다. 뻔한 내용도 있지만, 그 뻔한 것이 결국 속도 향상의 핵심이기에 꼭 참고해 보길 바란다.
1. 미리보기 설정

라이트룸 속도 향상법 중에서 체감 성능이 가장 뛰어난 설정을 하나 꼽으라면 미리보기 설정이 아닐까 싶다. 용량이 큰 RAW 파일을 라이트룸에서 미리보기를 할 때 렌더링하는 시간 때문에 속도가 살짝 느려지는 느낌을 받는데, 이 설정을 하면 이러한 문제가 어느 정도 해결 된다.
사진을 가져올 때 오른쪽 메뉴에서 미리보기 만들기 설정을 1:1로 설정하면 가져오는 사진들을 1:1 사이즈로 미리 렌더링을 하기 때문에 라이브러리에서 사진을 넘기면서 확인하는 것이 상당히 매끄러워진다. 단점이라고 한다면 사진을 최초로 가져올 때 미리 렌더링을 하기 때문에 가져오는 속도가 느리다는 것과 하드드라이브와 라이트룸 캐시를 많이 차지한다는 것. 많은 디스크 공간을 차지한다는 단점 때문에 꺼려지는 설정이지만, 작업속도를 위해서는 충분히 가치 있는 설정이라고 본다.
2. 캐시 크기 및 SSD 사용

라이트룸의 기본 캐시 크기는 최신 드라이브에 비해 턱없이 작다. 편집>환경설정>성능>CAMERA RAW 캐시 설정 탭에서 캐시 크기를 늘리면 라이트룸이 사진에 대한 더 많은 정보를 유지하고 보존할 수 있다. 여유 디스크 공간이 여유롭다면 50GB 이상으로 설정하는 것이 도움이 될 것이다.
3. SSD 사용

근본적인 속도 향상을 위해 카탈로그를 SSD에 저장하는 것이 좋다. 저장된 미리보기와 카탈로그는 라이트룸 작업의 핵심이기 때문에, 처리작업 속도가 빠른 SSD를 이용할 경우 파일 처리 속도를 높이고 대기시간을 축소시킬 수 있다는 장점이 있다.
위의 설정과 마찬가지로 환경설정>성능>CAMERA RAW 캐시 설정 탭에서 선택을 눌러준 후 SSD로 잡아주기만 하면 되는데, SSD에 여유공간이 많다면 캐시와 카탈로그, 사진 원본을 저장해두고 사용해도 라이트룸 속도 향상에 도움이 되지만, SSD에 여유가 없을 경우엔 위의 설정처럼 캐시와 카탈로그만이라도 SSD에 저장하는 것이 좋다.
4. 그래픽 프로세서 활성화

외장그래픽카드를 사용하고 있다면 그래픽 가속 기능을 사용하게 설정해주는 것이 좋다. 설정에서 그래픽 프로세서 사용 설정이 자동으로 되어있을텐데, 이걸 사용자 정의로 변경해 주는 것이 좋다.(원래는 자동으로 썼는데, 해외에서는 이 설정이 좋다고 카더라.) 이 설정은 보다 효율적인 시스템으로 성능을 활용할 수 있도록 만들어주는데 설정으로 일부 그래픽카드는 CPU보다 작업속도가 느려질 수 있는데, 만약 속도가 더 느려졌다면 다시 자동으로 설정한 후 사용하는 것이 좋다.
5. 스마트 미리보기 사용

스마트 미리보기는 원본에 액세스 하지 않고 편집할 수 있는 미니 RAW 파일의 역할을 한다. 미니 버전이기 때문에 원본 화질로 내보내기를 할 때 원본 파일이 존재해야 한다는 것. 쉽게 말해 SD카드에서 사진을 스마트 미리보기로 불러온 후 SD카드를 제거했다면 원본에 액세스 할 수 없기 때문에 내보내기를 할 수 있는 원본 해상도가 없어져서 미리보기의 저화질 이미지를 내보내야 한다는 뜻이다. 이 설정을 하면 라이트룸의 현상탭에서 작업 프로세스 속도를 향상시킬 수 있다.
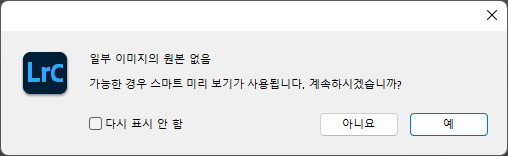
편집>환경설정>성능 탭에서 이미지 편집에 스마트 미리보기 사용을 체크하면 원본 RAW 파일 대신 스마트 미리보기 파일을 우선적으로 편집할 수 있게 되어 속도가 향상되지만, 내보내기를 할 땐 원본 RAW 파일에 편집 사항을 적용된다. 고사양일수록 이 효과는 미미하며 저사양일 경우엔 PC의 사양과 원본 파일의 해상도에 따라 효과가 있을 수 있다.
6. 카탈로그 최적화
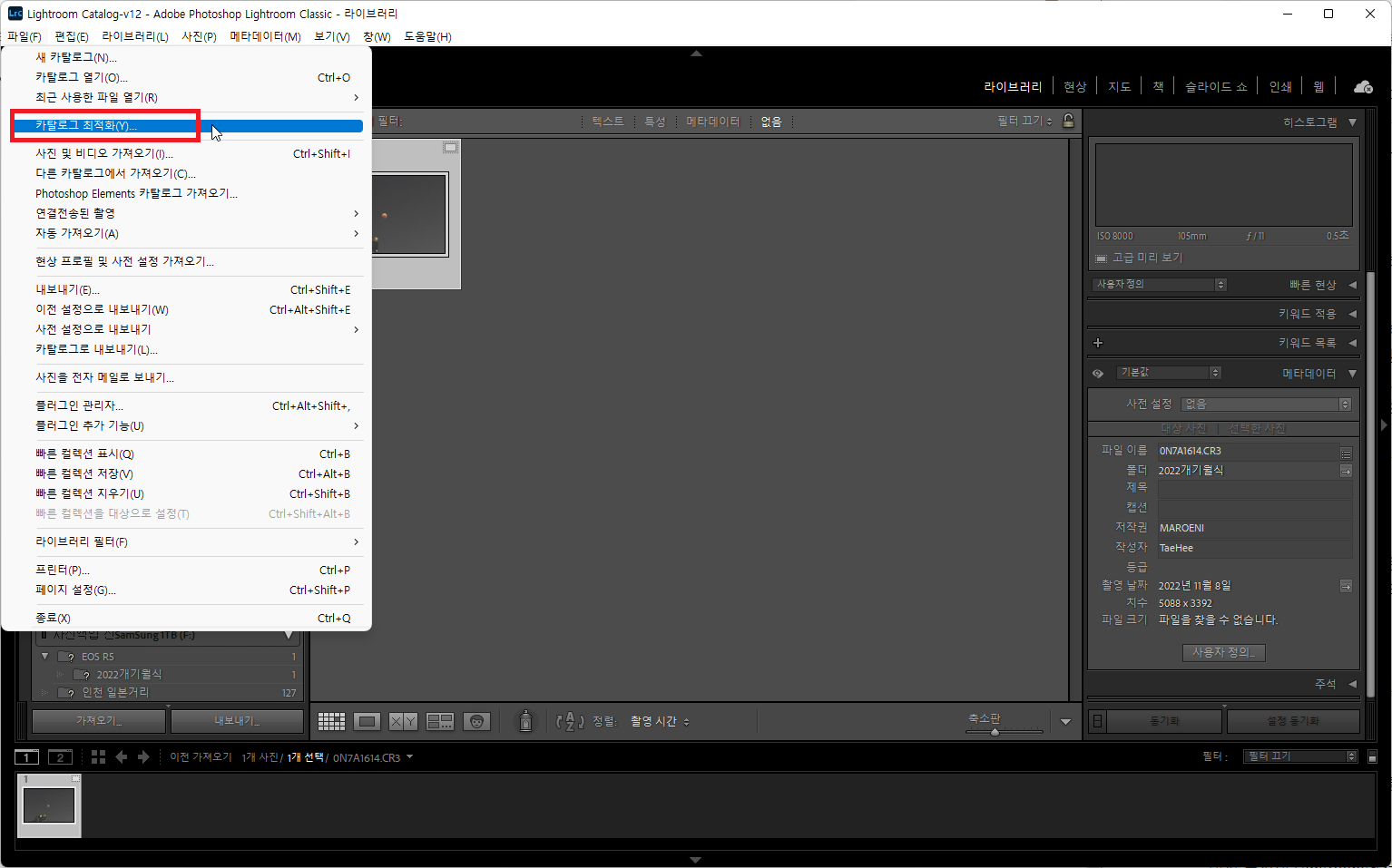
라이트룸 카탈로그는 이미지와 편집 내용 및 메타데이터를 저장하고 있기 때문에, 라이트룸으로 불러온 사진이 쌓이면 쌓일수록 작업 환경이 느려질 수 있다. 카탈로그 최적화는 이런 문제를 예방하기 위한 기능이며 오랫동안 최적화 하지 않았던 카탈로그에 적용할 경우 효과를 제대로 볼 수 있다. 파일>카탈로그 최적화 버튼만 눌러주면 끝.
7. 새 카탈로그 만들기
일반적인 사용자가 아닌, 상업 사진으로 연사를 많이 사용해서 대량의 사진을 불러와야 하는 사진가일 경우엔 하나의 카탈로그에서 사진을 계속해서 불러오는 것보다는 새로운 카탈로그를 생성하여 사진을 가져오는 것이 속도 향상에 큰 도움이 될 수 있다. 참고로 별도로 생성된 카탈로그는 먼저 생성했던 카탈로그와 병합할 수 있다.
라이트룸 속도 향상 및 최적화를 위한 팁이라기엔 정말 기본적인 것들이지만, 이렇게 별 것 아닌 설정들이 라이브러리를 구성하고 RAW 파일을 편집하는 데에 작고 큰 도움이 되니 꼭 따라 해보길 바란다. 그리고 요즘은 PC가 상향평준화가 되어있어서 가정용 PC도 나름 고사양에 속하는데, 라이트룸 하나 때문에 비싼 돈 들여서 PC부터 업그레이드하지 말고 위의 설정을 먼저 해보고 그래도 차이를 느끼지 못하겠다면 그때 업그레이드 하는 것을 권장하는 바이다.
모든 사진의 저작권은 마로에니에게 있으며
무단복제, 도용, 수정, 재배포 불가합니다.
Copyright © Maroeni All Rights Reserved
'@ Photo & Camera' 카테고리의 다른 글
| EOS R5가 남기고 간 메모리 속 가을 사진들 (5) | 2024.11.19 |
|---|---|
| 후지 X100VI는 언제쯤 정가로 구매할 수 있는걸까? (4) | 2024.11.16 |
| 루믹스 LX100M2 파나소닉 똑딱이 카메라 도대체 이걸 왜 팔았지? (8) | 2024.09.08 |
| 이거 왜 좋아? 파나소닉 루믹스 LX100M2 8개월 사용 후기 (6) | 2023.07.22 |
| 캐논 EOS R5 RAW와 CRAW의 차이 화질 및 노이즈 테스트 (3) | 2022.12.02 |
| 후지필름 X-T5 출시, 전작인 X-T4에서 어떤 것들이 달라졌을까? (0) | 2022.11.22 |
| 캐논 G5X Mark2 픽쳐스타일 추가 방법 및 전용 소프트웨어 다운로드 (1) | 2022.11.21 |
| 캐논 EOS R6 Mark2(R6M2)와 소니 A7M4 스펙 비교 (1) | 2022.11.11 |
