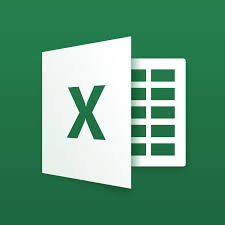최신 버전의 엑셀이라면 여러개 실행했을 때 기본적으로 창이 분리되어서 실행되는데요. 엑셀 구버전에서는 기본적으로 분할이 되었지만 이상하게 윈도우10으로 올라오니 같은 버전의 엑셀을 사용하는데도 불구하고 화면이 하나로 합쳐지는 문제가 발생하기에 업무적으로 사용할 때 불편할 수 있습니다.

특히 저는 업무상 엑셀을 여러개 띄워놓아야 하는데, 이게 하나로 통합될 경우 매번 화면을 수시로 전환해주어야 하기 때문에 업무 진행 속도가 2배로 늘어난다는 것이 가장 큰 문제였습니다. 이럴 경우에는 레지스트리 편집기를 이용하여 몇가지 내용을 수정해주기만 하면 엑셀 창 분리가 가능해집니다.
엑셀 창 분리 화면 분할 방법

1) 윈도우+R단축키를 눌러주어 실행화면을 띄운 후 regedit를 입력 후 확인을 눌러주세요. 무슨 알림창이 하나 나타나면 확인 버튼을 눌러주시면 됩니다.


2) 레지스트리 편집기 화면이 나타나면 HKEY_CLASSES_ROOT의 하위 폴더 중에서 Excel.Sheet.12와 Excel.Sheet.8 폴더를 찾아주시면 됩니다. E키를 누르면 E로 시작하는 폴더로 빠르게 이동되니 참고하시길 바라고, 절대 Excel Chart 폴더와 헷갈려서는 안됩니다.

3) 두 폴더 모두 같은 방식으로 수정하시면 되는데, 우선 Excel.Sheet.12폴더 수정을 해보겠습니다. Excel.Sheet.12-shell-open 경로로 이동하면 ddeexec라는 이름의 폴더가 있는데 이 폴더를 삭제합니다.

4) command 폴더 안에 있는 내용물인 command도 삭제해줍니다.



5) command를 삭제하면 기본값이라는 파일만 남게 되는데, 이 파일을 더블클릭 하여 값 데이터 내용의 맨 끝을 보면 /dde라고 되어있는데 이 부분을 "%1"이나 /en "%1"로 수정해주시면 됩니다. 수정이 끝났다면 Excel.Sheet.8 폴더도 12폴더와 동일한 방법으로 수정해주면 됩니다.

레지스트리 수정을 잘못했다가는 윈도우를 재설치해야하는 불상사가 발생할 수 있지만, 위의 내용대로만 하신다면 간편하게 엑셀 창 분리 작업이 끝납니다. 만약 엑셀이 바로 실행이 안된다면 재부팅 해보시거나 열려있는 모든 엑셀 창을 닫고 재실행 해보시면 분리된 창 화면을 보실 수 있을겁니다. 한번 설정해놓으시면 별다른 설정을 하지 않아도 윈도우를 재설치하기 전까지 쭉 이 설정 그대로 사용하실 수 있으니 유용하게 사용하시길 바라겠습니다.
'@ Etc' 카테고리의 다른 글
| 윈도우10 CR2, RAW 파일 실행 및 JPG로 변환하는 방법 (0) | 2021.02.26 |
|---|---|
| 나무앱으로 대한항공 유상증자 신주 청약신청 하는 방법 (0) | 2021.02.25 |
| 동영상 우회 다운로드 프로그램 히토미 다운로더 사용법 (0) | 2021.02.25 |
| .show 확장자 파일을 실행하는 방법 3가지 (0) | 2021.02.22 |
| 카카오톡 사진 화질 고화질 원본으로 전송하는 방법 (1) | 2021.02.19 |
| 나무앱 주식 PC에서 하는 방법, 나무HTS 다운로드 (0) | 2021.02.17 |
| 주식 시작하는 법, 모바일 나무 주식 계좌 개설 과정 (1) | 2021.02.15 |
| 윈도우10 디펜더 아이콘 사라짐 문제 해결 방법 (1) | 2021.02.14 |